Android may be a small operating system. Learn 15 Android tips and tricks with our handpicked selection. our website offers valuable insights to enhance your Android experience. It’s full of unique content, great tips, and time-saving tips. You’ll no doubt be able to call and send letters, but we bet there’s something you missed in this article.
Continue reading to find out 15 android tips and tricks!
1. Enable Engineer Mode
Go to “Settings” of Phone and tap your phone’s settings seven times. You’ll see the beginning of the screen followed by the inevitable message: “Congratulations, you’re now a developer.”
2. Change speed
Some low-end phones come with 4 GB Smash and especially 2 GB. One way is to change the phone’s activity window and change the activity and animation duration from 1x to 0.5x.
Go to Settings > Framework > Designer Alternatives and scroll two-thirds down the page to find the basic options.
3. Clear App Defaults
When your phone closes Chrome (or your browser of choice) and displays something else, it might be a YouTube overlay, a Tweet, or a Facebook page that will block you.
To see which app is always open, go to Settings > Apps & Notifications. Once there, tap “Progress,” scroll down to “Presets On,” click it, and select “Clear Presets.”
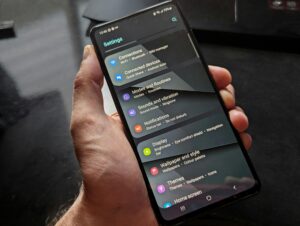
4. Quickly change your Wi-Fi network
Strangely, it is not immediately obvious how to change the Wi-Fi network. Of course, you can go to Settings > Settings & Networks > Wi-Fi and change the setting there, but there’s got to be a faster way, right?
Swipe the screen twice to open the quick menu. Instead of clicking the Wi-Fi icon (which will damage it), tap and hold the icon. You will get a list of those located near you.
5. Accessing the quick menu
Speaking of the quick menu, did you know that you don’t have to swipe twice in a row to get to it? Alternatively, synchronized two-finger scrolling will have the same effect.
6. Cast your screen
This way, you can easily mirror your Android screen (and your own apps) using the cast feature. Open the quick settings menu and click Screen Casting. Your device will detect your Chromecast (understand that it’s on the same network nearby) and you’ll be ready to use it.
Perfect for gaming on the big screen, sharing photos with family and friends, or streaming music through large speakers. Although there are many applications such as YouTube, there are special buttons in the application for easier access.
7. Finding Nuisance Notifications
Are you getting annoying app notifications but you’re not sure which app is causing it? There is a simple solution; Just long press on the relevant notification; Your device will tell you this.
8. Manage App Notifications
Go one step further from the previous tutorial; After long pressing on the application you will see the file icon. Click on it and you will see notifications for the relevant app.
You can do things like block all (or some) of its notifications, allow it to skip important modes, and enable it. Hide private messages.
9. Do not disturb mode
Do-not-disturb mode is probably one of the most underrated and least-used features of the entire operating system. In short, it allows you to put your phone into silent mode but still let some “noise” through. This could be an incoming call from a specific contact, an SMS or WhatsApp, notifications from certain apps, or important notifications like an alarm clock.
To set Do Not Disturb, go to Settings > Sound > Do Not Disturb and select the option you want. It can be turned on and off quickly from the Quick Settings menu.
10. Map Zoom
Have you ever used Google Maps with one hand? (No, not while driving!) Just double-tap the screen to zoom in, and double-tap to zoom out; this is easier than trying to pull your finger out and hold the thread counts at the same time!
For more precise control, double tap and hold your finger on the screen. Then move your finger up or down to zoom in or out.
11. Smart Lock
Smart Lock is very important. You don’t need to use the key when you’re at home or in another “trusted” environment.
You can use GPS, certain networks, your face, and even your voice to prevent your phone from locking itself, making the experience faster and easier.
To set, go to “Settings” > “Security” > “Smart Lock”.
12. App Pinning
If you have kids who use your phone regularly, this is a great way to ensure they don’t make the mistake of running up a large bill or paying for content that’s not appropriate for their age.
First, you need to enable the feature (oddly enough, this feature is disabled by default). To do this, go to Settings > Security > Advanced, then scroll down to “App pinning” and turn on the switch at the top of the window.
To pin your screen, open the app, press the Watch button (square), and then press the icon. If you want, you can choose to protect your pinned screen with a PIN.
13. Use Help While You Wait
If you’re trying to call your ISP, cable provider, utility company, or any other company you have money with, there are two things you need to know: Make sure: Error! Customers and long waiting times.
Fortunately, with Google Assistant, waiting in line will be a thing of the past. If you find yourself in line, click on the three dots in the upper right corner and select “Wait for Me.” The assistant will notify you when someone finally answers and will keep a record of everything said during that time.
Note: At the time of writing this only works with US toll-free numbers.
14. Open notification history
We’ve all clicked on notifications before. This is annoying, especially if you can’t see which app it’s coming from. There is a solution for the notification history feature in Android 11 and above.
It is easy to open. Just go to Settings > Apps & Notifications > Notifications > Notification History and slide the switch to the “On” position. Once enabled, tap History in the notification shade to see what you’ve missed.
15. Enable chat bubbles
Chat bubbles are supported by all communication channels. A chat bubble is a short icon that always appears on the screen, whether you’re using the main app or not. It will take you directly to the chat window of the person you are talking to.
You can enable chat bubbles by going to Settings > Apps & Notifications > Notifications > Bubbles. Then go to Settings > Apps & Notifications > Conversations and select the conversation you want to enable to turn a conversation into a bubble.
Become a power user with these tips
Android is full of tricks that we haven’t covered here. But if you start using these 15 android tips and tricks regularly, you will be on your way to becoming an Android power user in no time.

