In this article you will learn, How to screen record on windows, so you decide to explore for third-party tools, but they’re complex. So how to screen record on Windows and after that indeed alter it with negligible exertion? Well, you may utilize Windows built-in screen recording devices.
If you are a Windows client and need to record the screen and share it together with your group in a snap, I’ve recorded the three best ways in this extreme direct.
How to Screen Record on Windows Utilizing Cutting Tool
Windows comes with a built-in screenshot or screen recording instrument Cutting Apparatus which lets you capture a full-screen, rectangle, window, or free-form screenshot. It’s a way to record screens on Windows without having to introduce any third-party application.
Here’s how to screen record on Windows 11 with the assistance of Cutting Apparatus.
Step 1: Head to the ‘Search‘ box on your Windows and sort ‘Snipping Tool.’ Dispatch the application on Windows 11, and a little pop-up will show up.
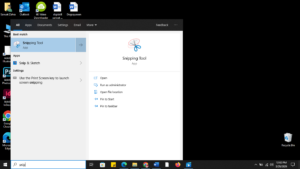
Step 2: Open the window or tab you want to record. Within the best menu toolbar, select the ‘Record‘ alternative (or video camera symbol) taken after by the ‘New’ button.
Step 3: The Cutting Device will begin recording the complete Windows screen or a particular parcel of the screen followed by the ‘Start‘ button. Once done, you’ll select the ruddy ‘Stop’ button to wrap up the recording. With the ‘Save‘ symbol, the screen recording can be naturally spared to your gadget within the MP4 organize.
But this isn’t culminate there are certain equipment necessities, so it’s conceivable your computer cannot utilize this include on the off chance that you employ a Windows 11 construct number lower than 22621.1344.
How to Screen Record on Windows Utilizing Xbox Diversion Bar
Another way to capture a video of your screen in Windows 10 or indeed Windows 11 is by utilizing the Xbox Amusement Bar. Whereas the Xbox Amusement Bar is outlined to record diversions, you’ll be able too record a screen in Windows. It moreover incorporates choices to change the video length, sound capture, video quality, and much more.
Here is the instructional exercise on how to screen record on Windows 10 with the built-in Xbox Amusement Bar.
Step 1: Press Windows Key + G on your console to open the Xbox Amusement Bar and if inquired, check the ‘Yes.‘ That opens a little recorder application where you’ll be able to select the ‘Start Recording‘ button or press Windows Key + Alt + R to begin or halt recording.
Step 2: If you need to turn on the mouthpiece, select the ‘Microphone‘ symbol found another to the recording button. Tap the blue ‘Stop‘ button to wrap up the recording.
Step 3: The screen recording will be consequently spared to ‘See my captures.‘ Open the ‘See my captures‘ symbol to view the as-of-late recorded screens or video records and indeed spare them locally to your PC.
Note: Xbox Amusement Bar cannot record the Windows desktop or File Pilgrim and is planned for diversion recording.
How to Screen Record on Windows Utilizing Notta
Notta may be a great screen recorder and transcriber outlined to assist you record screens on Windows (or indeed Mac). It’s a decent elective to Windows built-in screen recorder and comes with additional editing features. There’s an include it does uncommonly well: interpreting the talked words into text.
Here’s how to screen record on Windows with sound utilizing the Notta Web App.
Step 1: Open the Notta official site on Windows and sign up for a free account. Go to the dashboard and select the ‘Record a Video‘ symbol found within the route board.
Step 2: You will see several icons: Screen only, Camera only, and Screen and Camera. Click the “screen only” option and select the blue “Start Recording” button.
Step 3: Then choose from three available options: Chrome tabs, Windows, or full screen. Select one of them and then select the blue Share button.
Step 4: Now you will see how Notta starts recording the Windows screen. When you’re done, select the Stop Sharing button at the bottom of the page.
Step 5: If you want to download the recording and transcript, click on the Download icon and select the file format – MP3 (audio), MP4 (video), XLSX, PDF, DOCX, SRT, and TXT.
If you need more functionality in your screen recording, perhaps a quick and easy way to instantly share your information with team members, Note can help you do that too. The “three clocks” at the top of notes lets you share information directly in Notifications or Salesforce.
FAQ
Can I use my voice for screen recording?
Yes, you can turn off the screen and sound in Windows 10 and Windows 11. Use Xbox Game Bar for example. With this built-in recording tool, you can customize settings to capture your screen and Windows audio before shutting down.
If this doesn’t solve your problem, you have another option for screen recording and audio for Windows: Notta Web App. To do this, start recording your screen with Notta, then click “Show Audio” to record your screen and audio together.
Is there a lock screen for Windows?
Yes, Windows has two popular built-in screen recording tools: Xbox Game Bar and Snipping Tool. Dual screen recorders can get the job done, but they won’t be enough for those looking for extra features like messaging.
Notta’s recording and transcription are more meaningful here. This is the easiest way to record your screen and record audio on Windows (even Mac) which can be done on your device.
Why isn’t my Windows Alt-R working?
Windows + Alt + R is one of the easiest ways (or keyboard shortcuts) to start recording for Windows. Pressing three keys on the keyboard will automatically open the Xbox Game Bar, but after that, you won’t be able to find the saved files. If the Xbox Game Bar is not working, Windows + Alt + R will not work.
Key points
Usually, when you want to record your screen in Windows, you just need to look at your keyboard and remember the shortcut: Windows + Alt + R. However, using screen recording requires different knowledge, so choosing the best screen recording app can be difficult.
So what’s the best answer to data analysis in Windows? This Note! This is an audio or video recorder, transcriber, and abstraction application designed for Windows and Mac. After you record your video, you can download the media files and transfer them directly to a third party like Notion or Salesforce.
If you want to screen record on iPhone then visit…


Your point of view caught my eye and was very interesting. Thanks. I have a question for you.