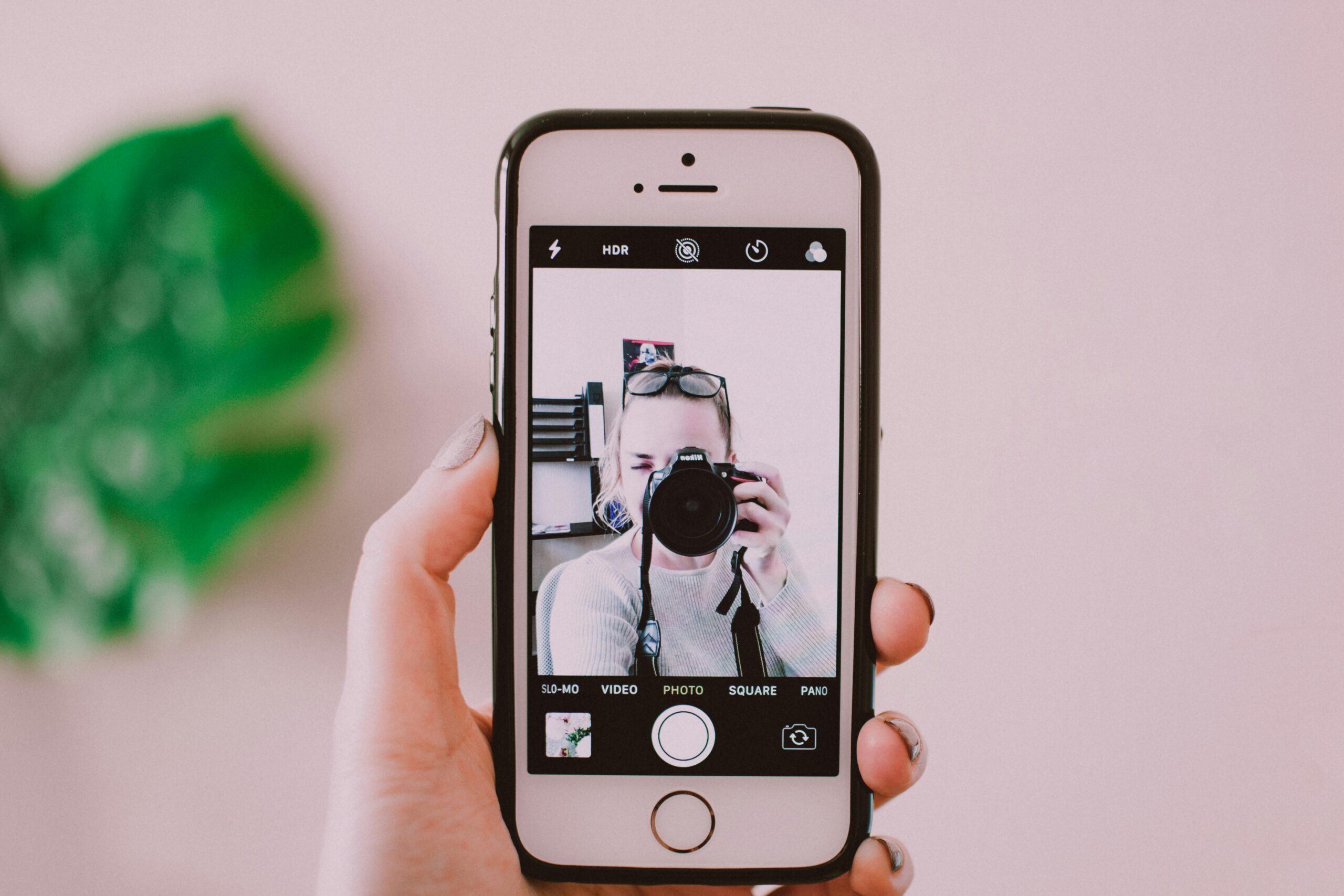Enhance your iPhone photography skills by learning how to combine two images. We help you create captivating photo compositions. Overlaying pictures on an iPhone has never been simpler, much appreciated to these two methods.
Want to put a picture on another picture on your iPhone? You’ll be able overlay pictures within the Photographs app or download a third-party app to get to more picture overlay and mixing alternatives. We’ll instruct you both strategies below.
Overlay Pictures in Your iPhone’s Photographs App
The to begin with strategy to overlay pictures on your iPhone is to utilize the Photographs app. Typically the most straightforward way if you do not want to download an additional third-party app fair to layer two photos.
To begin, you wish to turn the primary photo’s subject into a sticker. The Photographs app contains a convenient highlight that lets you make custom stickers from your iPhone’s photographs. So, go to the Photographs app, scroll to your craved photo, and tap to see it.
Now, long-press on the photo subject, at that point discharge. You’ll see a shining white line following the edge of the subject when it’s effectively recognized and chosen. At that point, select Add Sticker.
The photo subject will be included to your iPhone’s sticker collection. Tap the x symbol to exit the sticker window.
Now, go back to your display of photographs. This time, scroll to the moment photo that you just need to utilize as the foundation layer and tap to see it. Tap Alter > Markup (the marker symbol). Tap the + symbol from the foot toolbar and select Include Sticker.
Select the sticker you fair created to layer it on beat of the current photo. You’ll utilize the circles at the corners to adjust the estimate of the photo sticker. Tap the blue Done button, then the yellow Done button to save your modern picture.
Overlay Pictures Employing a Third-Party App
If you need to layer photographs on your iPhone and have more picture customization highlights accessible, we prescribe the Union app.
Union encompasses a clean, easy-to-use interface that gives different picture overlay and mixing alternatives. You’ll be able download Union without charge from the App Store.
Download: Union (Free, membership available)
To overlay pictures in Union
Open the app and tap Get Begun. Tap Foundation > Photo and select from your photo display to include the foundation layer for your picture.
Next, you’ll alter the viewpoint proportion in the event that you incline toward. Once you’re fulfilled, tap the green checkmark symbol to spare the background.
Next, tap the ground sirloin sandwich (three lines) symbol within the top-left corner and tap Closer view > Photo to include the photo you need to glue on beat of the existing foundation picture.
Once it’s included, you’ll squeeze or drag the picture to alter it. At that point, with the Mix Mode symbol (two covering circles) chosen, scroll along the foot toolbar and select choices such as Obscure, Overlay, Delicate Light, and more to select how you need the front picture to be superimposed on the back image.
You can go back to the cheeseburger menu and tap Veil > Eradicate to expel undesirable parts of the front picture or Cover > Shape to alter how the front picture is superimposed on the background.
The primary drawback of Unionis simply can’t send out the completed image without paying for a membership. At no cost clients, the workaround is to require a screenshot on your iPhone and edit the picture to obtain the portion you want.
However, on the off chance that there’s no particular photo subject that you can make a sticker from. Otherwise you lean toward to make something more exquisite and creatively put-together. Consider third-party apps such as Union to effectively overlay pictures on your iPhone.