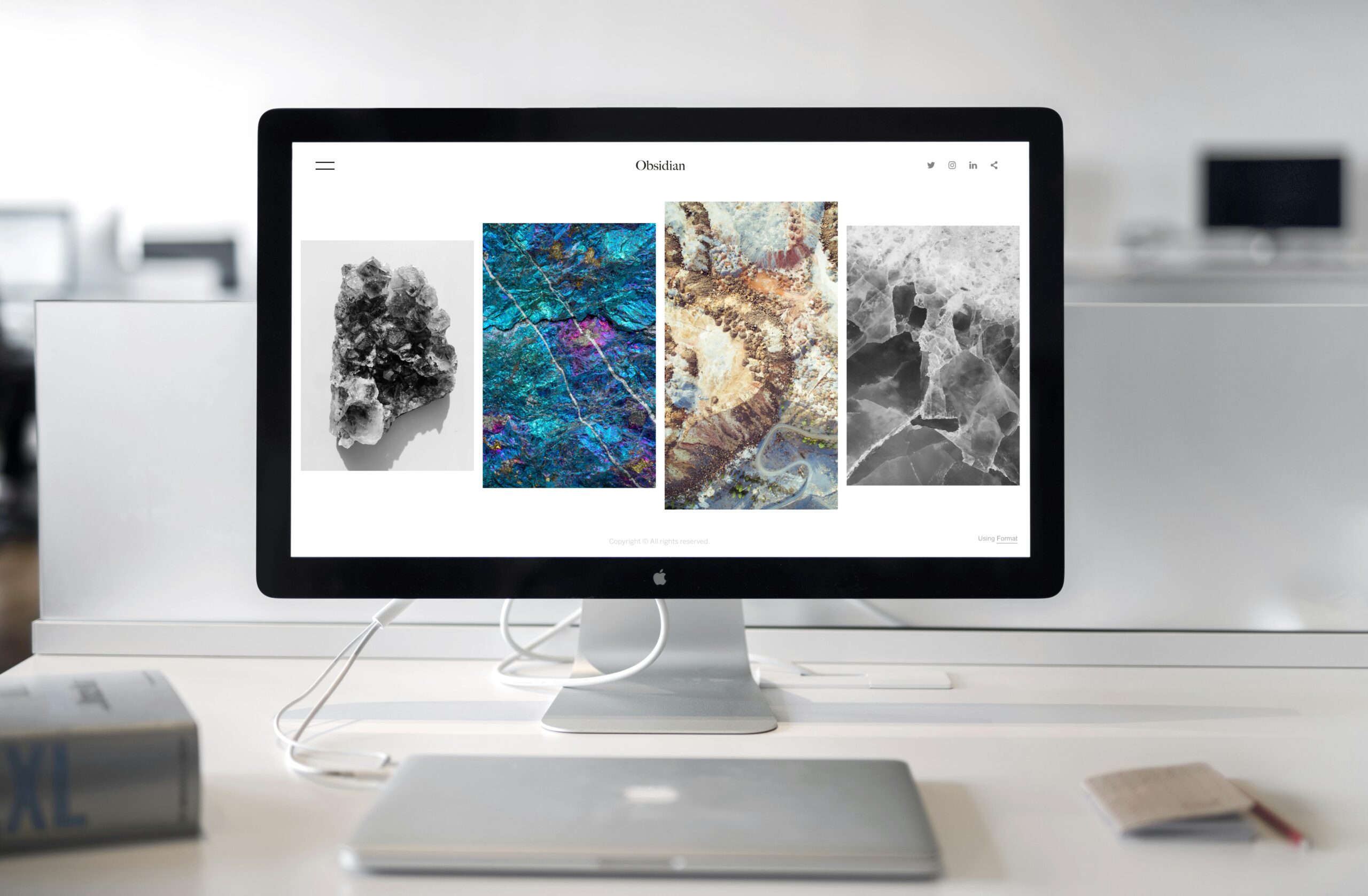Discover how to remotely turn PC on and off. Simplify your life and gain control over your computer from anywhere. A desktop alternate route is all that you simply ought to remotely turn a PC on or off.
Wake On LAN permits you to remotely wake your computer from a lower control state employing an enchantment bundle. To begin utilizing Wake On LAN, you must begin by empowering it in your UEFI firmware settings and arrange your Ethernet organize connector settings. Once done, you’ll be able utilize a WOL utility to turn on your inaccessible computer utilizing another computer, your Android phone, or your iPhone.
If you’re unused to WOL on Windows, here is how to empower and set up Wake on LAN on your Windows 10 and 11 running computers.
1. Design UEFI Firmware Settings to Empower Wake-on-LAN
Although most modern Ethernet network connectors back Wake-on-LAN, numerous do not have the include empowered by default. For a PC to spring into activity when it gets an enchantment bundle, you might have to be empowered the include in your PC’s BIOS/UEFI menu and your organized adapter’s settings inside Windows 10.
You can empower Wake On Lan on an upheld computer by getting to the UEFI firmware menu or BIOS. The steps underneath are for an HP PC, so they may be a small diverse depending on your computer producer. Ordinarily, even though, you’ll discover it beneath the organizing or power-related options.
To get to the UEFI firmware menu or BIOS, press the control button within the foot right corner of the login screen. At that point press and hold the Move key, and press Restart. If provoked, tap Restart Besides. Hold up for your computer to restart into the Windows Recuperation Environment.
Under Select an Choice, go to Troubleshoot > Progressed alternatives > UEFI Firmware Settings. At that point, press Restart to enter UEFI (BIOS).
In the BIOS Setup Utility, open the Setup tab. Utilizing the down bolt key, select S3/S4/S5 Wake On LAN. At that point, hit Enter and select Empowered. At last, press F10 to spare and exit setup.
2. Design Wake on LAN Settings for the Ethernet Adapter
Boot into Windows as normal after empowering Wake-on-LAN on your target PC’s BIOS/UEFI. We now have to arrange the Ethernet connector settings to empower the Wake On Enchantment Parcel option.
To begin, open the Gadget Director. If you’re on Windows 10/11, press Windows key + X and run it from the OS’s authoritative apparatuses speedy menu. On the other hand, you’ll be able to press the Windows key or tap on the Begin menu and sort Gadget Director to discover it.
- Expand the Arrange connectors category and double-click on your arrange connector (or right-click on it and select Properties).
- Move to the Progressed tab and check the sections beneath Property. Find the passage for Wake on Enchantment Bundle and empower it.
- While within the network adapter’s properties, go to the Control Administration tab. Guarantee that Permit this gadget to wake the computer and As it were permit an enchantment parcel to wake the computer are enabled.
- Finally, you’ll require this PC’s IP address to wake it up remotely. To discover your IP address, press Windows key + R, sort cmd, at that point tap Alright to run Command Provoke. Sort config within the Command Provoke and press Enter to run the command. The address you need will be the IPv4 Address.
3. Impair Quick Startup
You ought to disable fast startup to guarantee that your Ethernet connector proceeds to work when the framework is in a low-power state.
- Type “Control” within the look bar to open the Control Panel.
- Go to Control Options.
- In the cleared-out sheet, press Select what closing the cover does.
- Click Alter settings that are currently unavailable.
- Under Shutdown settings, uncheck Turn on quick startup, and spare your changes.
4. Wake Up a Computer Remotely Utilizing WakeMeOnLan
To turn a PC on remotely, you wish a way to send the enchantment bundle to it. Numerous further control arrangements can wake up your PC. Be that as it may, we do not require total further control to wake up a PC essentially. One of the most straightforward ways to do so is to utilize NirSoft’s free WakeMeOnLan tool.
- Download WakeMeOnLan.
- The instrument is a convenient app that doesn’t require establishment. To utilize it, essentially extricate the substance of the ZIP archive into a organizer and duplicate the way to the folder.
- WakeMeOnLan will check your arrangement for all connected devices once you run the apparatus. Select a gadget from the list to send the enchantment parcel, and after that select Wake Up Chosen Computers.
5. Make the On/Off Shortcuts
WakeMeOnLan offers a legitimate GUI but to underpins command-line banners, which is what we’ll utilize to make the easy route to turn on an inaccessible PC.
- Right-click on a clear spot on your desktop and select Unused > Shortcut.
- Click the Browse button to discover WakeMeOnLAN’s executable from the requester that appears.
- Leave a clear space after the executable, and sort /wake up YOUR_REMOTE_PC’s_IP. Supplant YOUR_REMOTE_PC’s_IP with the IPv4 address you famous once you ran IP config on your inaccessible PC.
Enter an appropriate name for your unused alternate route. Click on Wrap up, and your to-begin-with symbol will be prepared to use. - Create a second symbol as some time recently. For this one, you’ll utilize the Windows’ local “shutdown” command rather than a third-party tool. So, rather than entering a way to an executable, sort shutdown /s /m REMOTE_PC’s_NAME. In our case, our farther PC was called “BlackBox”, so our command was shutdown /s /m black box.
- Enter a suitable name for this alternate route as well. At last, press on Wrap up to form your Remote-OFF shortcut.
Your easy routes are presently prepared to utilize. With them, you do not need to turn to complicated arrangements or get up to physically press a control button on another computer to turn it on. Instep, you’ll double-click on a “control on” alternate route on your desktop and listen your inaccessible PC immediately spring to activity.
For more types of Articles, Please Visit….